System Center Configuration Manager yazılımı ile kurumumuz içinde bulunan bilgisayarlara ve kullanıcılara uygulamaları hızlı bir şekilde dağıtabilmekte ve dağıtmış olduğumuz uygulamaların durumları için izleye bilmekteyiz.
SCCM ürününün en temel özelliklerinden bir tanesi Application Deployment özelliği ve bu özellik şimdi, Office 365 ProPlus ile bütünleşik çalışabilmektedir.
Configuration Manager ile Office 365 ProPlus Yama Yönetimi makalesi içinde SCCM yazılımının yeni özelliklerinden bir tanesi olan Office 365 Client Management özelliğini incelemiştik.
SCCM 1702 sürümü ile birlikte Office 365 Installer özelliği geldi ve O365 ProPlus dağıtımını kurum içinde bulunan bilgisayarlara hızlı bir şekilde ve daha az zahmetle yükleme kabiliyeti kazandırıldı. Daha önceki SCCM sürümlerinde bu özellik biraz daha güçlükle gerçekleştiriliyordu.
SCCM 1702 sürümünden önce kurum içine O365 ProPlus dağıtımını gerçekleştirebilmemiz için
- Office 365 Deployment Tool (ODT) indirilmesi ve yapılandırılması.
- Office 365 bütün dil paketlerinin ve yükleme kaynak dosyalarının indirilmesi.
- Yükleme özelliklerinin tanımlandığı Configuration.xml dosyasının oluşturulması.
Yukarıdaki ön gereksinimler tamamlandıktan sonra SCCM sunucumuz üzerinde Application Deployment adımlarına benzer bir şekilde kurulumları gerçekleştirebiliyorduk.
Eskiden, en güncel Office 365 ProPlus dağıtımını yapmak istemediğimiz zaman (Office 365 ProPlus Update Channels) eski paketlerin indirilmesi ve eski paketlerin yüklenebilmesi için hazırlanacak komut dosyalarının yapılandırılması gibi adımlar bulunmaktaydı ve bu adımlar karmaşıklıklar ile doluydu.
Bu karmaşıklıklardan bahsetmiş olduğum ve SCCM 2012 R2 üzerinde Click to run adımları ile gerçekleştirmiş olduğum Office 365 Pro Plus Deployment makalesine ulaşabilirsiniz.
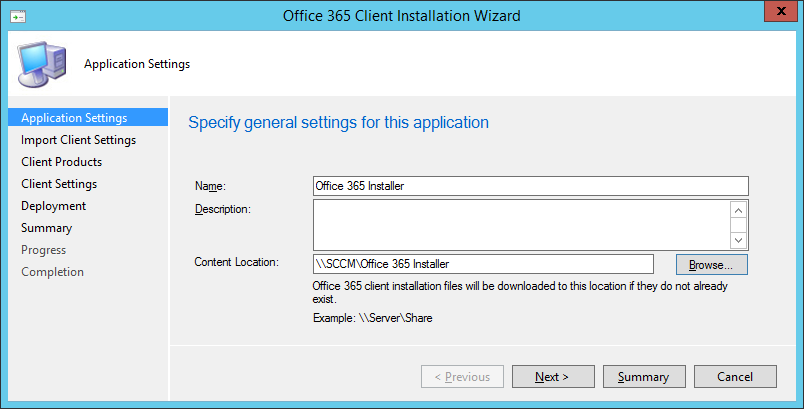
SCCM Application Deployment
System Center Configuration Manager 1702 ile birlikte Office 365 yönetimi geldi. SCCM 1702 ile O365 ProPlus deployment işlemine başlamak için SCCM sunucum üzerinde Software Library\Overview\Office 365 Client Management arayüzüne erişim sağlıyorum ve Office 365 Installer sihirbazını çalıştırıyorum.
Office 365 Client Installation Wizard açılıyor. Application Settings bölümünde dağıtımını gerçekleştirecek olduğumuz Office 365 ProPlus’ı niteleyen ismi ve Microsoft Update sunucuları üzerinden indirilecek olan Office 365 Kurulum dosyalarını ve barınacak olduğu dizini (sunucu/network paylaşım) belirtiyoruz.
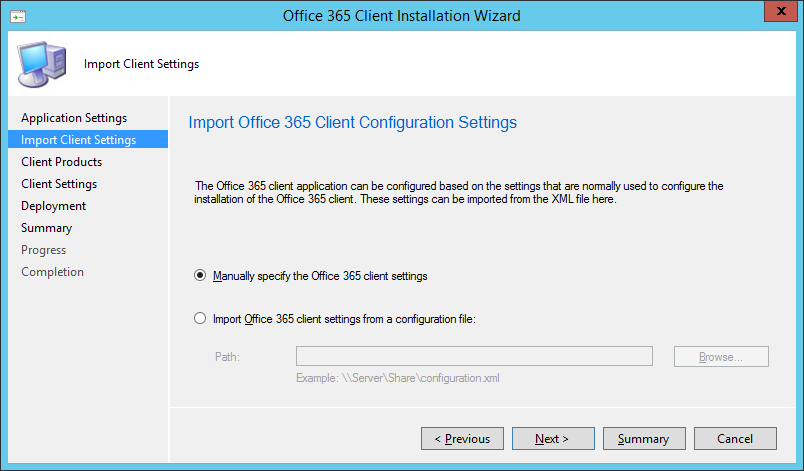
Office 365 Client Settings
SCCM 2012 R2 sürümünlerinde Office 365 dağıtımını gerçekleştirirken Click-to-run uygulamasını gerçekleştiryor ve zor olmasa bile Configuration.xml dosyasını el-ile oluşturuyorduk.
SCCM 1702 sürümü ile birlikte Configuration.xml dosyasını oluşturmamıza ihtiyaç bulunmamaktadır.
Import Client Settings bölümünde bu adımı seçiyoruz ve Manually specify the Office 365 Client settings adımı ile devam ediyoruz. Bu seçim ile devam ettiğimiz zaman SCCM, bizim adımıza Configuration.xml dosyasını oluşturacaktır.
Eğer daha önceden oluşturmuş olduğumuz Configuration.xml dosyası varsa Import Office 365 client settings from a configuration file bölümü ile bo dosyanın yolunu gösterebiliriz.
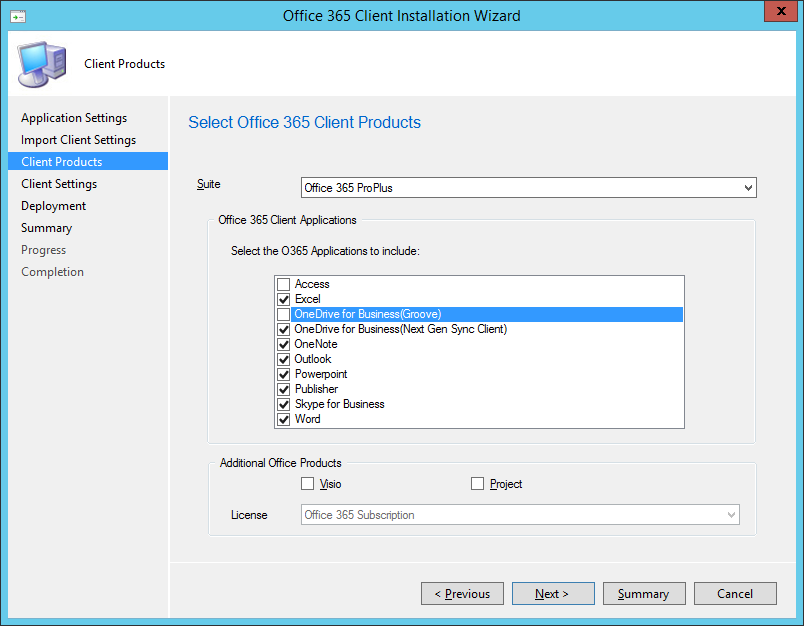
Office 365 Client Products
Oluşturulacak olan Configuration.xml dosyası içinde yer alacak olan bilgileri oluşturuyoruz. Dağıtımını gerçekleştirecek olduğumuz
- Office 365 Client Products Suite seçimini
- Seçmiş olduğumuz Office 365 Products’ in hangi sürümde olması gerektiğimi (Office 365 ProPlus veya for Bussiness)
- Deployment paket içinde olmasını istediğimiz uygulamaları (Access, Excel, OneNote gibi) seçmekteyiz.
Office 365 Client Applications bölümü altında varsayılan O365 uygulamaları vardır. Eğer ek bir lisansa sahipsek Visio ve Project gibi uygulamalarda oluşturmuş olduğumuz paketin içine yerleştire-bilmekteyiz.
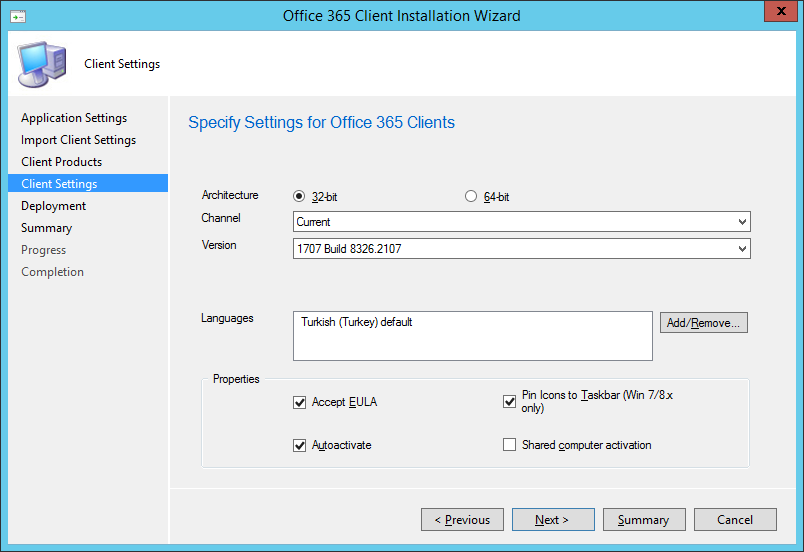
Configuration.xml
Kullanıcılarımız için dağıtımını gerçekleştirecek olduğumuz Office uygulamalarımızın mimarisini Client Settings bölümü altında seçmekteyiz.
Günümüz uygulamalarının bir çoğu 64 bit mimarisini kullanmakta ve ürün yöneticileri bu mimariyi önermiş olsalar bile Office sürümü için önerilen mimari 32 Bit mimarisidir. Özel bir durumunuz yoksa 32 bit sürümünün kullanılmasını, Microsoft’da önermektedir.
Version bölümü altında, Office 365 için dağıtabileceğimiz versiyonları belirtmekteyiz. Bu bölümde seçecek olduğumuz verisyonlar, Current Version, Defered version, First Release for Current ve First Release for deferred sürümleri bulunmaktadır.
Languages bölümünde, deployment işlemini yapacak olduğumuz Office sürümünün dil paketini belirtiyoruz. Bu bölümde birden fazla dili, aynı paket altında dağıtmaktayız.
Properties bölümünde ise Office 365 paketimiz için özel yapılandırma yapmaktayız.
Accept EULA ile kullanıcılarımız adına ürünün yasal sözleşmesini oluşturmuş olduğumuz deployment paketi içinde merkezi olarak imzalaya bilmekteyiz. Kurulumun yapılacak olduğu Office 365 yazılımı Windows 7 ve Windows 8 sürümlerine yüklenecekse eğer taskbar üzerinde yüklenecek olan Office uygulamaları için kısa yollar oluştura-bilmekteyiz.
Autoactivate kutusunu seçtiğimiz zaman, O365 in yüklenmiş olduğu bilgisayar üzerinde oturum açan kullanıcı-mızın O365 lisansı Portal üzerinden atamasını yaptıysak ürünün otomatik olarak lisans atamasını gerçekleştirebiliyoruz.
Son olarak Shared computer aktivation bölümü ile birden fazla cihaz üzerinde aynı lisansın kullanılmasına imkan verebilmekteyiz. Bir kullanıcımızın birden fazla cihazı varsa ve Office 365 kullanıcısının sahip olduğu bütün cihazlara yüklenecekse veya hali-hazırda yüklü durumda ve kullanıyorsa O365 ürününün bir kullanıcı için birden fazla cihazda kullanımını aktif duruma getirmekteyiz.
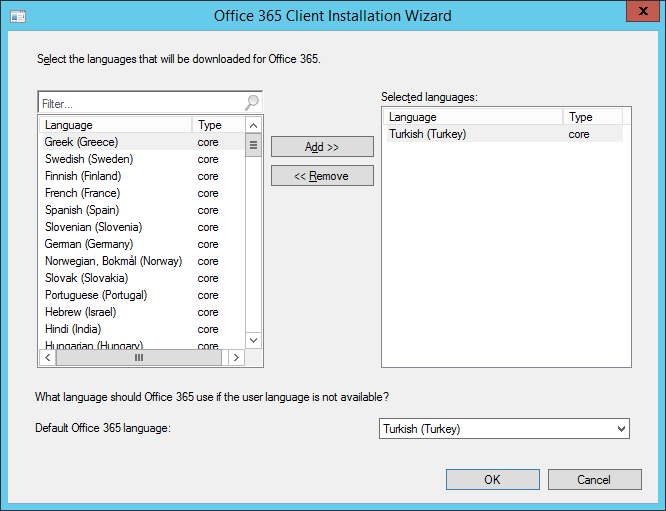
Office 365 Languages
Office 365 ürünü için birden fazla dil desteği yüklemek istiyorsak yukarıda ki bölümden ek dilleri ekleme ve varsayılan dil paketini seçme hakkımız bulunmaktadır. Office 365 Installer paketini oluştururken, hazırlamış olduğumuz paketin dağıtılacak olan dilini belirleyebilmekteyiz. Sihirbazımının bu bölümü içinde O365 Depoloyment paketimizi, office 365 multiple languages yani birden fazla dil desteği ile dağıtabilir ve default language olarak ayarlayabiliriz.
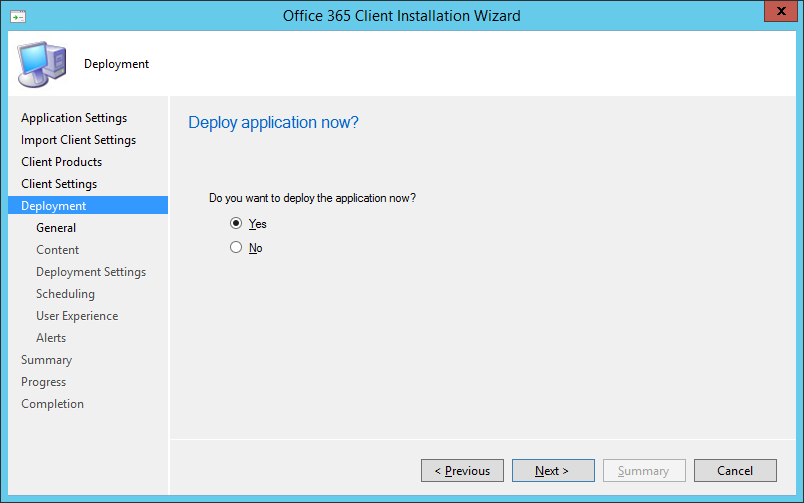
Office 365 Application Deployment
Deploy Activation now sorusuna Evet dediğimiz zaman Deployment bölümü altında oluşturmuş olduğumuz O365 Paketinin dağıtım için hazır olmasını sağlıyoruz. Bu soruya evet dediğimiz zaman Microsoft Update siteleri üzerinden indirilecek kurulum dosyaları SCCM distribution sunucuları üzerinde hazır duruma gelecektir.
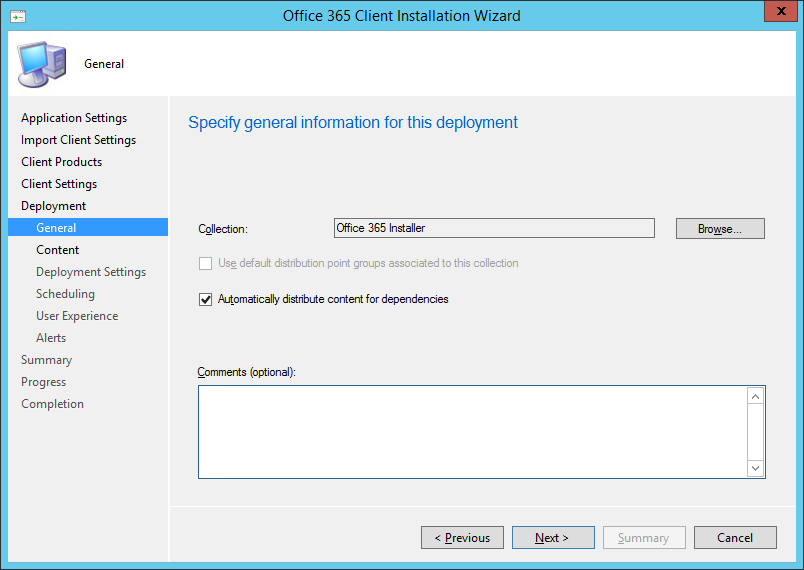
Office 365 Installer
O365 ürününü kullanacak olan kullanıcılarım için SCCM sunucum üzerinde Office 365 Installer isminde bir collection oluşturmuştum ve dağıtım paketini oluşturmuş olduğum SCCM collectiona bağladım. Bu collection benim için pilot bir collection olup, Deployment paketi hazır olduktan sonra ve collection içine dağıtabilirim. Her bir collection için ayrı-ayrı paket indirimi yapmama lüzum bulunmamaktadır.
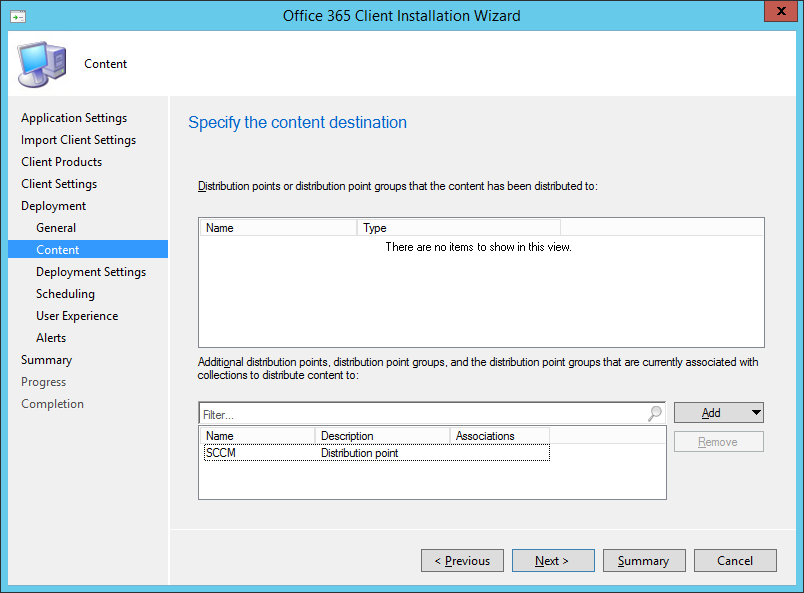
Office 365 Deployment via SCCM
Office 365 paketlerinin, Microsoft Update sitesi üzerinden indirilmesini ve indirilecek olan dizini Content Location altında belirtmiştim. Office 365 dosyalarının indirilmiş olduğu sunucu aynı zamanda SCCM Distribution Poin’dir. İndirilen bu dosyaların bu sunucu üzerinde hazır olmasını istiyorum.
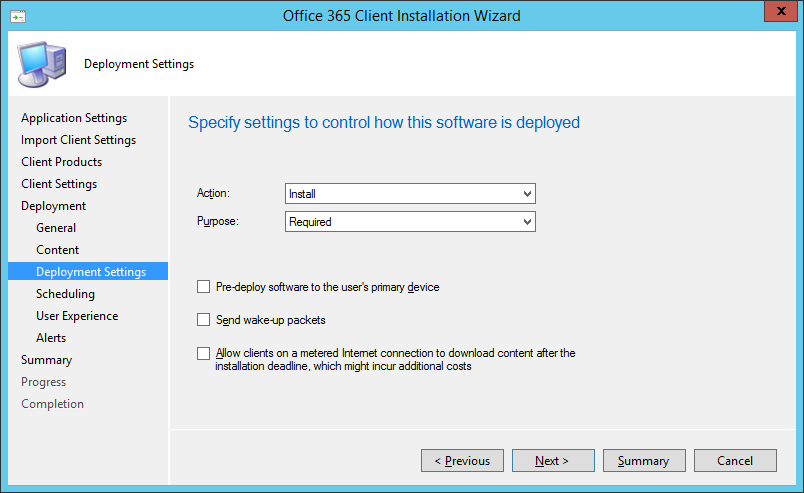
Office 365 Deployment Settings
Deployment setting bölümünde;
Action olarak Install seçimini gerçekleştirdim. Bu seçim ile hazırlamış olduğum Office 365 Application kullanıcı bilgisayarlarına yüklenmek üzere hazır olacaktır. Bu bölüm içinde unistall kısmıda bulunmaktadır ki henüz bu özelliği denemedim.
Purpose bölümünde ise Required seçimini yaptım. Bu seçim ile Office 365 uygulamalarının yüklenmesini belirttim ve uygulamalar, kullanıcı bilgisayarlarına yüklenecektir.
Bu bölümde ayrıca Available seçimi vardır, eğer bu özelliği seçersem kullanıcılar isterlerse uygulamaları yükleyeceklerdir. Bu seçimi yaparsam paketin kullanıcılar için hazır olmasını sağlıyorum.
Pre-Deploy software to user’s primary deives bölümünü seçmedim. Eğer bu kutuyu seçersem kullanıcıların birden fazla bilgisayarı varsa öncelikli kurulumun birinci bilgisayara yapılmasını sağlamaktayım. Tabi bu özelliğin kullanılabilmesi için shared computer activation kutusununda işaretli olması gerekmektedir.
Send wake-up packets kurulumun yapılacak olduğu zaman diliminde, kullanıcı bilgisayarları kapalı durumdaysa bu kutu yardımıyla kurulum işlemi başlamadan önce son kullanıcı bilgisayarlarının açılmasını sağlaya bilmekteyiz. Bu kutunun diğer bir avantajı, mesai saatleri içinde yoğun bir network trafiğinin olmaması için bu özellik kullanılabilmektedir. Mesai saatleri sonrasında kapalı olan bilgisayarların SCCM sunucusu tarafından açılması ve uygulamaların yüklenmesi sağlanabilmektedir.
Ofisimiz içinde böyle bir hayaletin dolaşması hiç kötü olmaz ama bu özelliğin kullanılabilmesi için ön gereksinimleri iyi analiz etmemiz gerekmektedir. Sadece bu kutuyu seçmek ile işlemlerin bitmediğini belirtmek isterim.
Allow Clients on a metered Internet connection… seçimini gerçekleştirmiyorum. Bu özellik, uygulama dağıtımı için belirlemiş olduğumuz bir süre var ve bu günümüz Aralık son günü olsun. Son kullanıcımız SCCM sunucumuz tarafından dağıtım politikalarını almış ama bir türlü yükleme işlemi gerçekleşmemiş. Aralık sonu geldiği zaman, kullanıcımız şirkette değil ve SCCM distribution sunucumuza erişim sağlayamıyor. Uygulama son yüklenme günü geldiği zaman son kullanıcımız sonradan ödemeli hatlar ile (mobile phone gibi) internet erişimi sağlamış ise yükleme işlemini yapsın mı? Bu seçimde ön gereksinimli kural silsilesine bağımlıdır ki SCCM DP sunucusuna erişim yapılamadığı zaman oluşturmuş olduğumuz kurallar burada devreye girecektir.
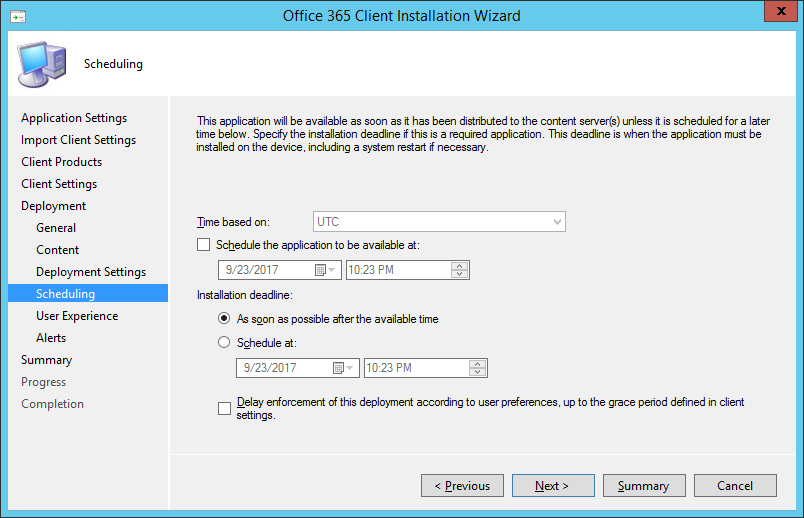
Office 365 Deployment Scheduling
Uygulamanın dağıtılacak olduğu zaman dilimi, Scheduling. Bir önce ki bölümde bahsetmiş olduğumuz zaman dilimini bu bölümde belirtmekteyiz. uygulamanın SCCM tarafından ne zaman indirileceğini ve indirme işleminin tamamlandıktan sonra en geç hangi zamana kadar veya hangi zaman aralıkları arasında yüklenmek için hazır olması gerektiğini belirtiyoruz.
SCCM 1606 ile birlikte gelmiş olan Grace Period zamanı, uygulama dağıtımı içinde kullanabilmekteyiz.
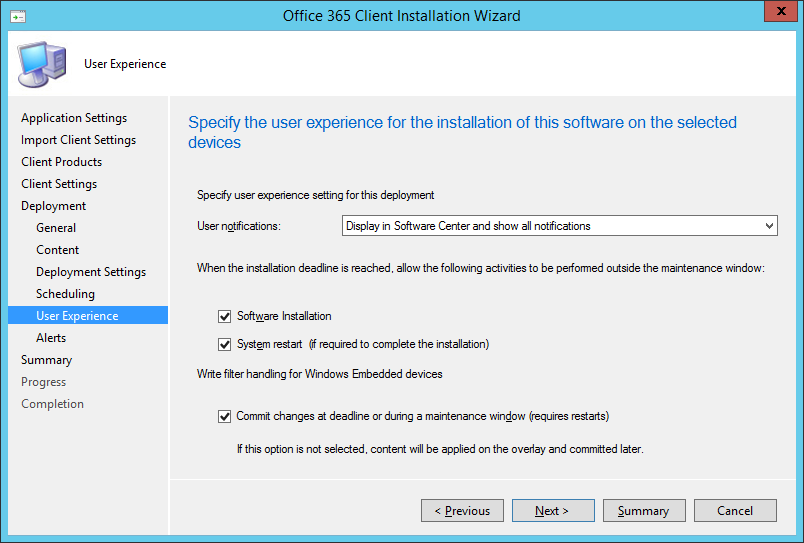
SCCM Software Center
Office 365 kurulumunu Pilot collection içine gerçekleştiriyorum ve bu sebepten kurulum adımlarını görmek istiyorum. Bu sebepten ötürü User notifications bölümünde kurulum işlemlerinin kullanıcı tarafından görülebilmesi için Display in Software Center özelliğini seçiyorum. Bu özellik sayesinde, kurulum adımlarını SCCM client üzerinde gözlemleye bileceğim.
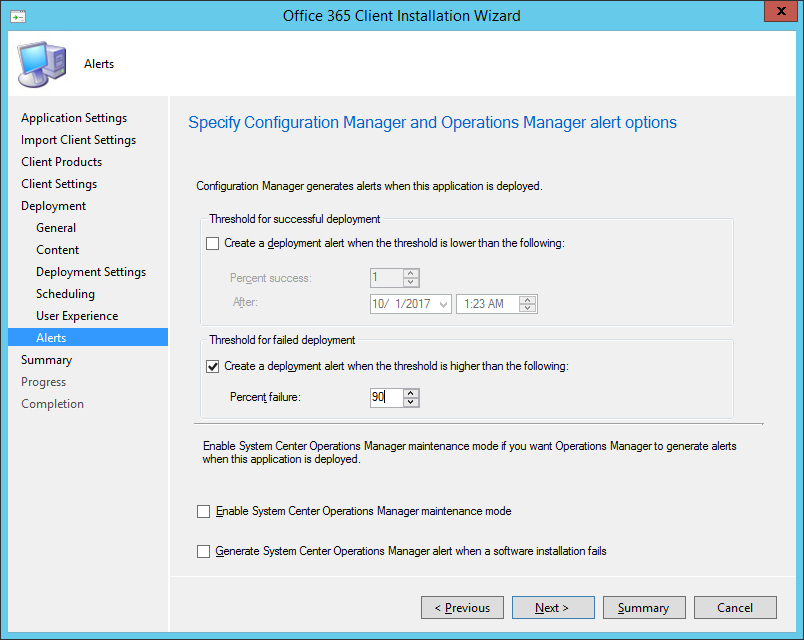
SCCM Application Deployment Alert
Oluşturmuş olduğumuz Automatic Deployment Rule ‘i SCCM sunucumuz üzerinde Monitoring sekmesi bölümünde izleyebilir, uygulama dağıtımını, oluşan hataları gözlemleyebilir ve çözüm için olay günlüklerini okuyabiliriz.
Rule Alert Options bölümünde bu hataların yüzde kaçı hatalı olursa kabul edebileceğimizi bildiriyoruz. Yukarıda ki yapılandırma içinde yapmış olduğumuz yapılandırma %90 in üzerinde hata olursa ve hatalı durum 7 gün içinde tamamlanmazsa dağıtım senaryomuzun hatalı olduğunu, sağlıklı gitmediğinin bildirimini yapmasını istiyoruz.
ADR kuralımızı System Center Yönetim ailesi içinde bulunan Operation Manager ile ilişkilendirebilir ve birlikte çalışmasını sağlayabiliriz. Yayınlanmış olan kritik ve üst seviyede güvenlik zafiyetini kapatan bir yamanın hızlı bir şekilde sunucu ve son kullanıcı bilgisayarlarına dağıtmak, izlemek ve süreçte oluşan hatalar için bildirim almak isteyebiliriz. Bu gibi ihtiyaçlar için ADR kuralımızı SCOM ile bütünleşik çalıştırabiliriz.
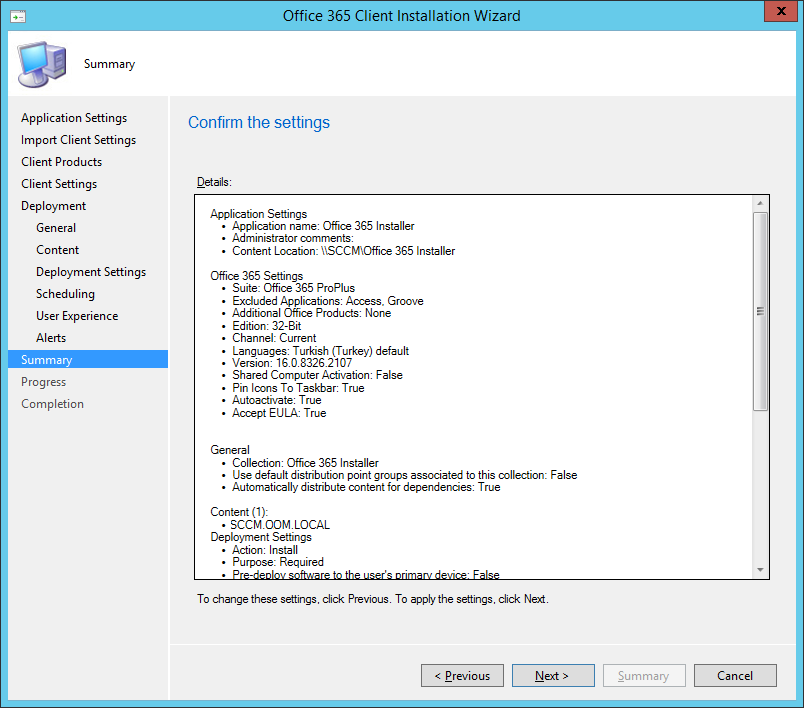
SCCM Application Deployment Summary
Mutlu sona eriştik. Confirmation Settings bölümü içinde oluşturmuş olduğumuz kural diziminin detaylarını görebilmekteyiz ve inceleye bilmekteyiz. Eğer yanlış bir seçim yaptıysak veya değiştirmek istediğimiz bölümler varsa sihir-bazımızın son bölümünden geri gidip bu değişiklikleri yapabilmekteyiz.
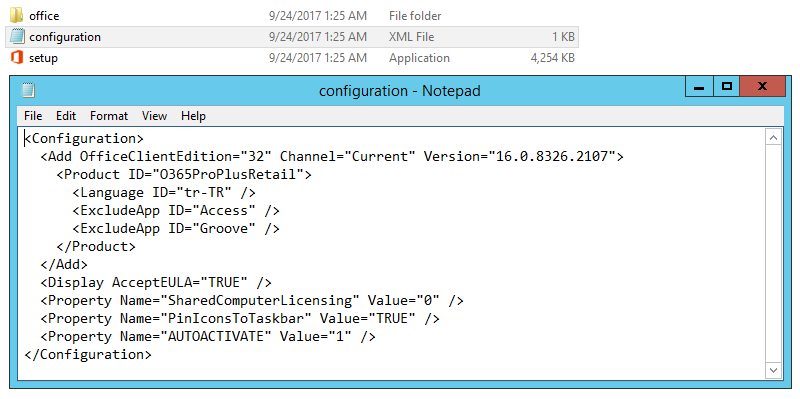
Office 365 Configuration.xml
Office 365 Installer sihirbazının oluşturmuş olduğu configuration.xml dosyasını yukarıda göre bilmektesiniz. Office 365 Installer uygulamasından önce bu xml verisini el-ile hazırlıyorduk veya technet ve benzeri platformlar içinde paylaşılan örnek yapılandırma dosyalarından yararlanıyorduk.
Sihirbazımız içinde yapmış olduğumuz işlemlerin özeti yukarıda yer almaktadır. Configuration.xml datası içinde Office 365 branch bilgisi yer almakta ve bu bilgiyi görebiliyoruz. Oluşturma işlemleri sırasında Current Version ‘u seçmiştik ve bu bilgiyi görebiliyoruz. Version bilgisi olarak Office 365 Current Version 16.0.8326 sürümünü seçmiştik ve bu bilgiyi görebiliyoruz. configuration.xml içinde exclude etmiş olduğumuz yani dağıtılmasını istemediğimiz uygulamalar vardı bunları da görebilmekteyiz. Bu uygulamalarımız Access ve Groove uygulamalarıydı ve bu uygulamaların dağıtılmayacağını görebilmekteyiz.
Office 365 Installer sihirbazı sahip olduğu grafik arayüzü sayesinde kolay ve hızlı bir şekilde configuration.xml dosyasını oluşturmakta. İhtiyaçlarımız doğrultusunda office 365 business, office 365 business premium, office 2016 içinde farklı araçlar bulunmaktadır.

Office 365 Application Installer
Oluşturmuş olduğumuz Application Deployment kuralımızı \Software Library\Overview\Application Management\Applications bölümü altında görebiliriz ve ihtiyaç durumunda gerekli değişiklikleri bu bölümde değiştirebiliriz.
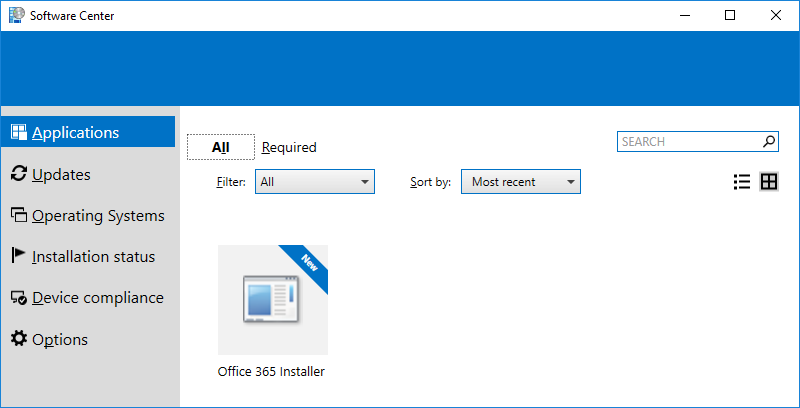
SCCM Client Software Center
Office 365 uygulamamızı dağıtmış olduğumuz Clientimiz üzerinde application deployment evaluation cycle i el-ile çalıştırabiliriz veya bu kuralın çalışabilmesi için Default Client Settings üzerinde ki zamanın gelmesini bekleyebiliriz.
Son kullanıcımız üzerinde policy çalıştıktan sonra yazmış olduğumuz uygulama dağıtma politikası devreye girecektir ve bizde yükleme işlemlerini client üzerinde izleyebileceğiz.
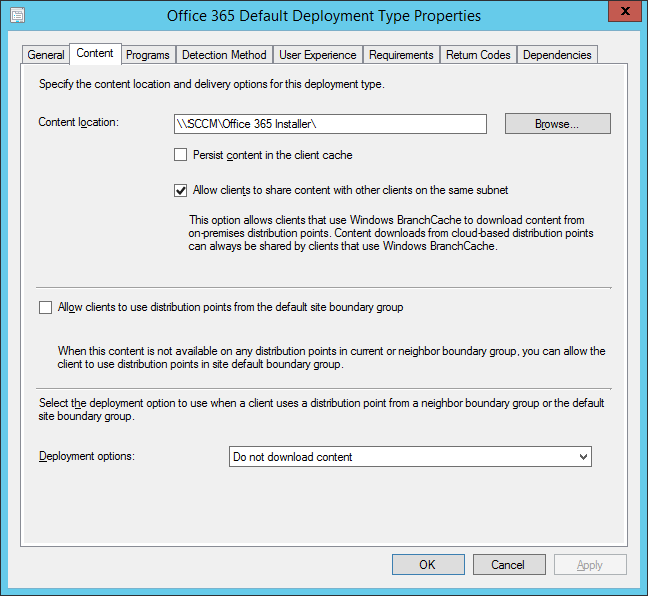
SCCM Application Content
Clientimiz üzerinde, deployment paketimizin hazır duruma gelebilmesi için bir takım ön gereksinimler vardır. Her bir dağıtılan uygulama SCCM sunucusu için bir contentdir ve bizler O365 uygulama dağıtım işlemini gerçekleştirirken contentlerin Microsoft Update sunucuları üzerinden indirilmesini belirtmiştik. Uygulamaların Content location altında olması gerekmektedir. Kurulum işlemlerinin başlaması zaman alırsa bu bölümü kontrol etmenizi önereceğim.
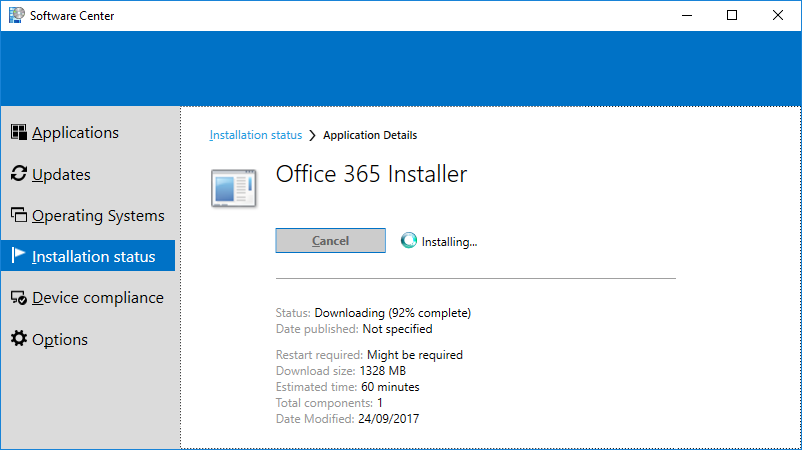
Software Center Office 365 Installer Status
Office 365 dosyaları SCCM DP sunucumuza indirildikten sonra belirlemiş olduğumuz zaman içinde kurulum başlayacaktır. Kural dizimini yazarken uygulamalarımızın Software Center üzerinde görülmesini istedik. Eğer uygulamamız hazır durumdaysa Install butonu aktif duruma gelecek ve böylelikle belirlemiş olduğumuz kurulum zamanında önce kurulum işlemini son kullanıcımız başlatabilecektir. Bu özellik, aynı zamanda son kullanıcıların kuruluma katılmasını sağlamış olacaktır.
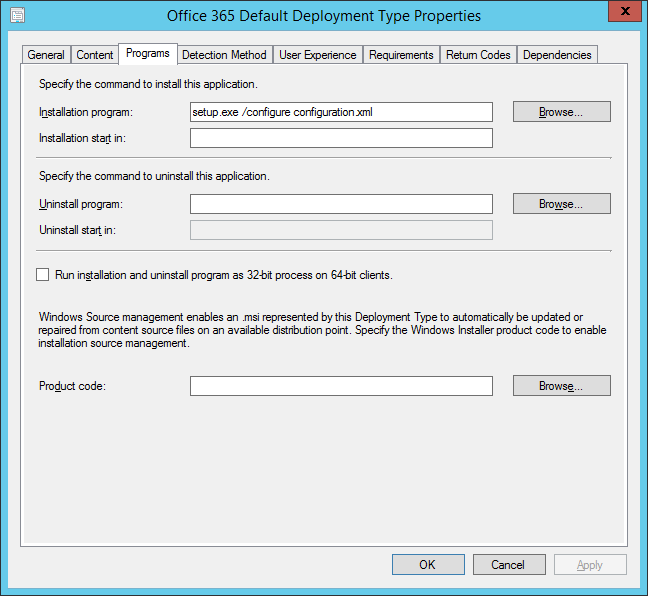
Office 365 Deployment Properties
SCCM Application Installeri kurallarını yazarken aslında arka tarafta office 365 Configuration.xml dosyasını yazdık. Son kullanıcılarımızın bu dosyaya erişmeleri gerekmektedir. Belirtmiş olduğumuz kurallar bu dosya içinde yazılı olduğu için kurulum adımlar bu dosya içinde ki kurallar sınırında kurulacaktır. Son kullanıcı kuruluma katılabilmekte ama belirtmiş olduğumuz kural silsilesi dışına çıkamamaktadır.
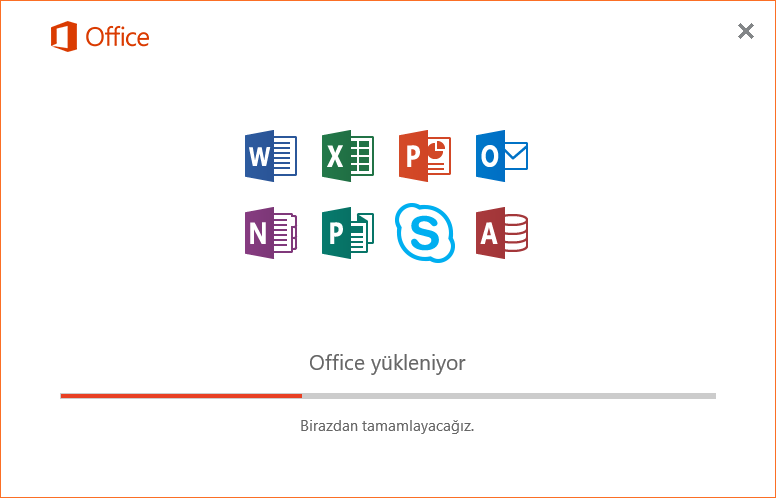
Office 365 Installation via SCCM
Son kullanıcımız, kuruluma katıldığı zaman Bilgisayarının ekranında kurulum adımlarını izleyebilecektir. Software center bölümünde Hide demiş olsaydık kurulum işlemleri, belirlemiş olduğumuz zaman dilimi içinde arka planda kurulacak ve son kullanıcımız bu durumdan haberdar olmayacak, kuruluma katılamayacaktır.
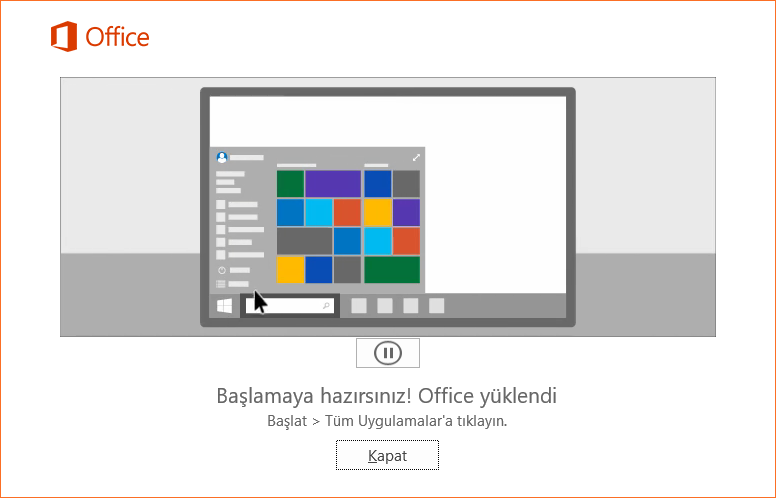
Office 365 Installed
O365 Pro Plus Kurulum işlemleri başarılı bir şekilde tamamlandı.
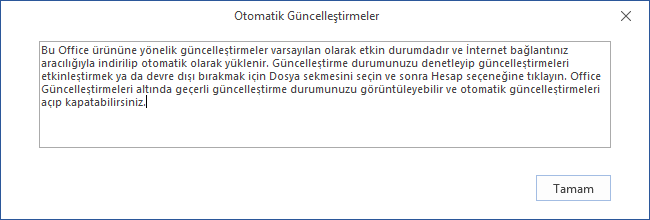
Office 365 Update Management
Kurulum sonrası güncel kalmamız ve en son yenilikler, iyileştirmeler ve kalite güncelleştirmelerini alabilmemiz için sistem tarafından bizlere otomatik güncelleştirmeler ile ilgili bilgi verilmektedir. İlerleyen günlerde O365 Pro Plus yama yönetimi hakkında detaylı paylaşımları gerçekleştireceğim.
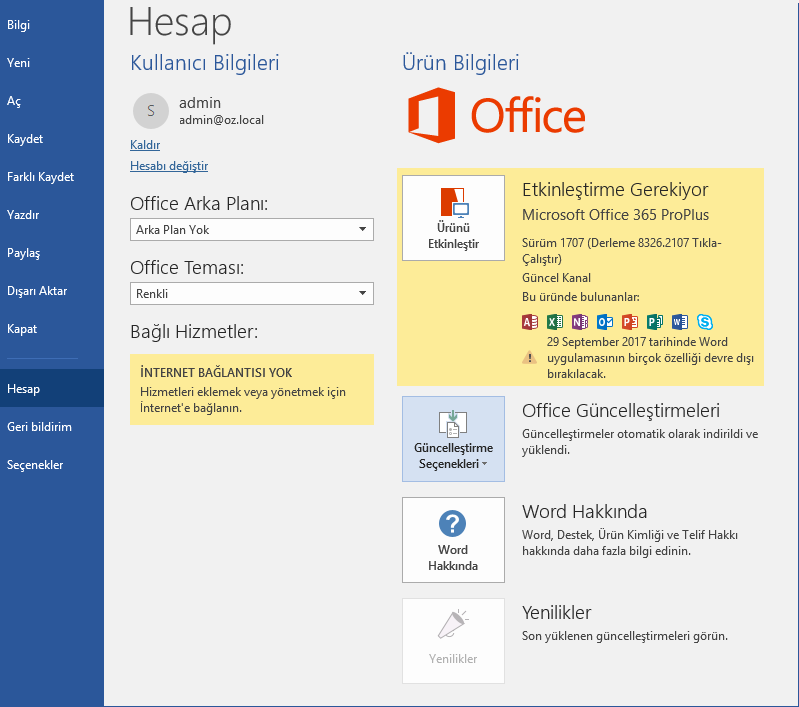
Office 365 Account
O365 Pro Plus kurulumu tamamlanan kullanıcı bilgisayarı üzerinde Office 365 uygulamalarını açıyoruz ve kurulum sonrası sürüm kontrolleri ve uygulamanın kontrollerini gerçekleştiriyoruz.
